Artigo escrito com a colaboração de Allan Leitão Baraky.
Você, assim como nós, com certeza já precisou analisar uma planilha do Excel que não estava bem configurada, certo? Já falamos aqui sobre como criar do zero uma planilha organizada para facilitar a análise de dados, mas nem sempre essa é a realidade. Planilhas muito grandes e que foram preenchidas por várias pessoas podem ter muitas configurações diferentes e não estar padronizada.
A falta de uma padronização dos dados como espaços em branco e datas sem formatação pode atrapalhar muito na realização de uma análise, então precisamos limpar e organizar esses dados antes de qualquer coisa. Só que e arrumar cada célula na mão é muito trabalhoso e vai gastar um tempo que poderia ser aproveitado de uma maneira diferente.
Por isso, no artigo de hoje, vamos dar algumas dicas valiosas que podem salvar o seu tempo e organizar automaticamente uma planilha com apenas algumas funções. Continue lendo e descubra mais.
Funções de texto
Vamos começar com funções de texto que ajudam a limpar os espaços em branco e retornar somente as informações dentro das células que você precisa.
Arrumar
=ARRUMAR(A1)
É uma função importante porque, algumas vezes, pegamos bancos de dados com muitos espaços vazios, no exemplo a baixo temos na célula B3 a palavra OPER e na C3 um indicador de que a célula ao lado tem 7 caracteres. O Excel entende que o espaço é um texto e isso pode causar confusão na hora de fazer uma análise em que uma célula tem espaços depois da palavra e em outras não. A função Arrumar retira esses espaços vazios, evitando o problema. No exemplo temos a célula D3 com a função Arrumar e na E3 o Excel
Mas só essa função não é suficiente para limpar a base de dados, ela retira os espaços, mas ainda deixa os caracteres de impressão e, para tirar eles, precisamos da função Tirar.
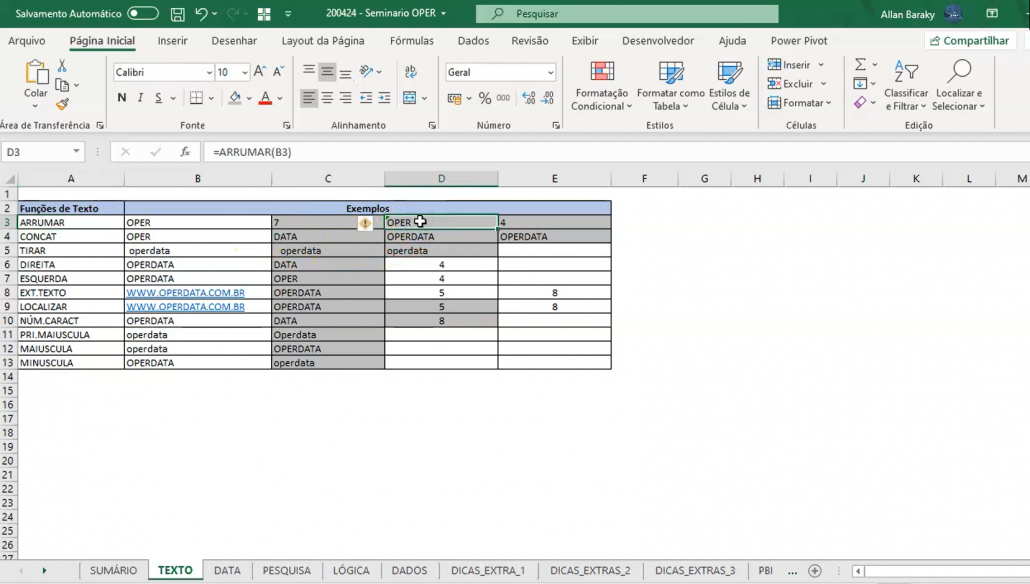
Tirar
=TIRAR(A1)
=ARRUMAR(TIRAR(A1))
Essa função ajuda a limpar a base de dados para retirar os espaços vazios que ficam impressos dentro das células. Usando a função Tirar dentro da função Arrumar conseguimos tirar os espaços por completo e deixar apenas o texto. Essas duas funções ajudam muito a limpar a base de dados de quem trabalha com arquivos em pdf ou txt, que vêm com pequenos erros.
Concatenar
=CONCAT(A1;B1)
=A1&B1
Quando temos duas células e queremos juntar os textos delas podemos usar essa função. Ela pode ser escrita de duas formas: concat ou usando o caractere &. No exemplo unimos duas palavras OPER e DATA para termos OPERDATA.
Função direita, esquerda e extensão de texto
=DIREITA(A1;num_caract)
=ESQUERDA(A1;num_caract)
=EXT.TEXTO(A1; num_inicial; num_caract)
Essas três funções são similares e pegam quantos caracteres informarmos a partir do lado direito ou esquerdo. Se informarmos, por exemplo, 4 caracteres para a função Direita, ela retorna os 4 caracteres que aparecem na célula começando a contar pela direita, o mesmo acontece para a função Esquerda. Com a Extensão de Texto podemos pegar quantos caracteres quisermos, começando de um ponto específico dentro do texto, por exemplo, a partir do caractere 5 a função retorna os próximos 8 caracteres.
Localizar
=LOCALIZAR(“texto_procurado”;A1)
=EXT.TEXTO(A1;LOCALIZAR( “texto_procurado”;A1);num_caract)
Essa função pode ser usada dentro da Extensão de Texto. Ela procura um texto específico dentro da célula e retorna dizendo onde inicia a palavra buscada. No exemplo usamos a função localizar vemos que ela inicia no caractere 5. Usando essa função dentro com a função de extensão de texto é possível puxar essa informação para outras células.
Função maiúscula, minúscula e prim maiúscula
=MAIÚSCULA(A1)
=MINÚSCULA(A1)
=PRI.MAIÚSCULA(A1)
Essas são funções bem simples que servem para deixar todo o texto formatado por igual, elas retornam com o texto da célula todo em maiúsculo, todo em minúsculo ou apenas com a primeiro letra maiúscula.
Funções de data
Função ano, mês e dia
=ANO(A1)
=MÊS(A1)
DIA(A1)
Em uma célula com data essa função retorna o ano, mês ou o dia da célula indicada
Dia da semana
=DIA.DA.SEMANA(A1)
Essa função retorna o dia da semana de uma data específica e usa os números de 1 a 7 para isso, sendo 1 o domingo e 7, sábado.
Função hoje
=HOJE()
Se colocar sem nenhum parâmetro dentro da função, ela sempre retorna o dia em que estamos.
Função data
=DATA(ANO(A1);MÊS(A1);DIA(A1))
Para configurar todas as datas da mesma forma e ter os dados organizados é interessante ter uma informação de data que seja padronizada, assim o Excel entende os valores dentro da célula como uma data e não como um texto. Isso permite o uso de filtros, por exemplo.
Fixar linha e coluna
=$A1
=A$1
=$A$1
Para fixar linha e coluna basta colocar um cifrão na frente da letra para fixar a coluna e na frente do número para fixar a linha. Se você copiar os valores de uma célula para outra e puxar a alça dela, as células ao lado puxam o valor das linhas e colunas ao lado da célula original. Fixando a linha ou a coluna não temos esse problema.
Funções de pesquisa
Procv
=PROCV(valor_procurado; A1:C5; número_índice_coluna;0)
Essa função procura na vertical (nas colunas) os dados em uma tabela ou lista e é muito útil quando temos muita informação e a busca é difícil. Os parâmetros que temos pra essa função são
- o valor_procurado que é um valor na coluna número 1 da tabela (nesse caso a função entende as colunas não como letras, mas como números, começando do 1 e contando da esquerda para a direita).
- a matriz da tabela que nesse exemplo colocamos de A1 até C5
- o número_índice_coluna é o número da coluna onde se encontra a informação que você quer achar
- o último parâmetro é opcional. Colocamos 0 para quando queremos uma correspondência exata ou 1 quando a correspondência for aproximada, ou vazio quando essa especificação não fizer diferença.
Proch
=PROCH(valor_procurado; A1:C5; núm_índice_lin; 0)
Muito similar à função procv, a proch faz uma busca horizontal, ou seja, nas linhas de uma tabela, ao contrário da outra que busca por colunas. Os parâmetros são bastante parecido:
- o valor_procurado que é um valor na linha número 1 da tabela (nesse caso se tivermos uma tabela que vai da linha 10 à 15 então a linha 10, para essa função, é chamada de 1 porque é a primeira da tabela).
- a matriz da tabela que nesse exemplo colocamos de A1 até C5
- o número_índice_lin é o número da linha onde se encontra a informação que você quer achar
- o último parâmetro é opcional. Colocamos 0 para quando queremos uma correspondência exata ou 1 quando a correspondência for aproximada, ou vazio quando essa especificação não fizer diferença.
Corresp
=CORRESP(valor_procurado; A1:A5;0)
=PROCH(valor_procurado; A1:C5;CORRESP(valor_procurado; A1:A5;0); 0)
Essa função retorna qual o número da linha ou da coluna de um determinado termo. Ela é muito útil para quando precisamos preencher essas funções que acabamos de falar de maneira automática em planilhas muito grandes. Basta colocar o valor procurado e a matriz que nesse caso vai ser só a linha ou só a coluna (por exemplo A1:A5 ou A1:C1) e 0 se a correspondência for exata ou 1 se for aproximada. Ela pode ser usada dentro de outroas funções de pesquisa.
Procx
=PROCX (valor_procurado; pesquisa_matriz; retorno_matriz; “NA”;0 )
A diferença do Procx para o procv é que ao invés de selecionar a tabela inteira, ele seleciona apenas as colunas do valor procurado e do resultado que você quer encontrar. Ela ainda permite que você defina um nome para quando não encontrar o valor procurado, no exemplo escolhemos “NA” e, mais uma vez, 0 no final para que a função retorne com um resultado exato e não aproximado.
Conhece outras dicas úteis para usar o Excel? Deixa aqui nos comentários que vamos adorar ler!

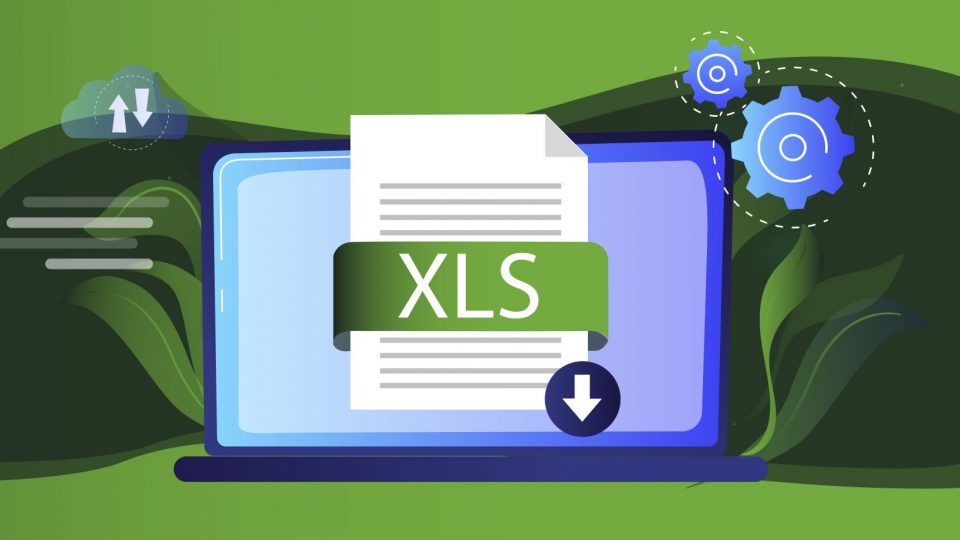
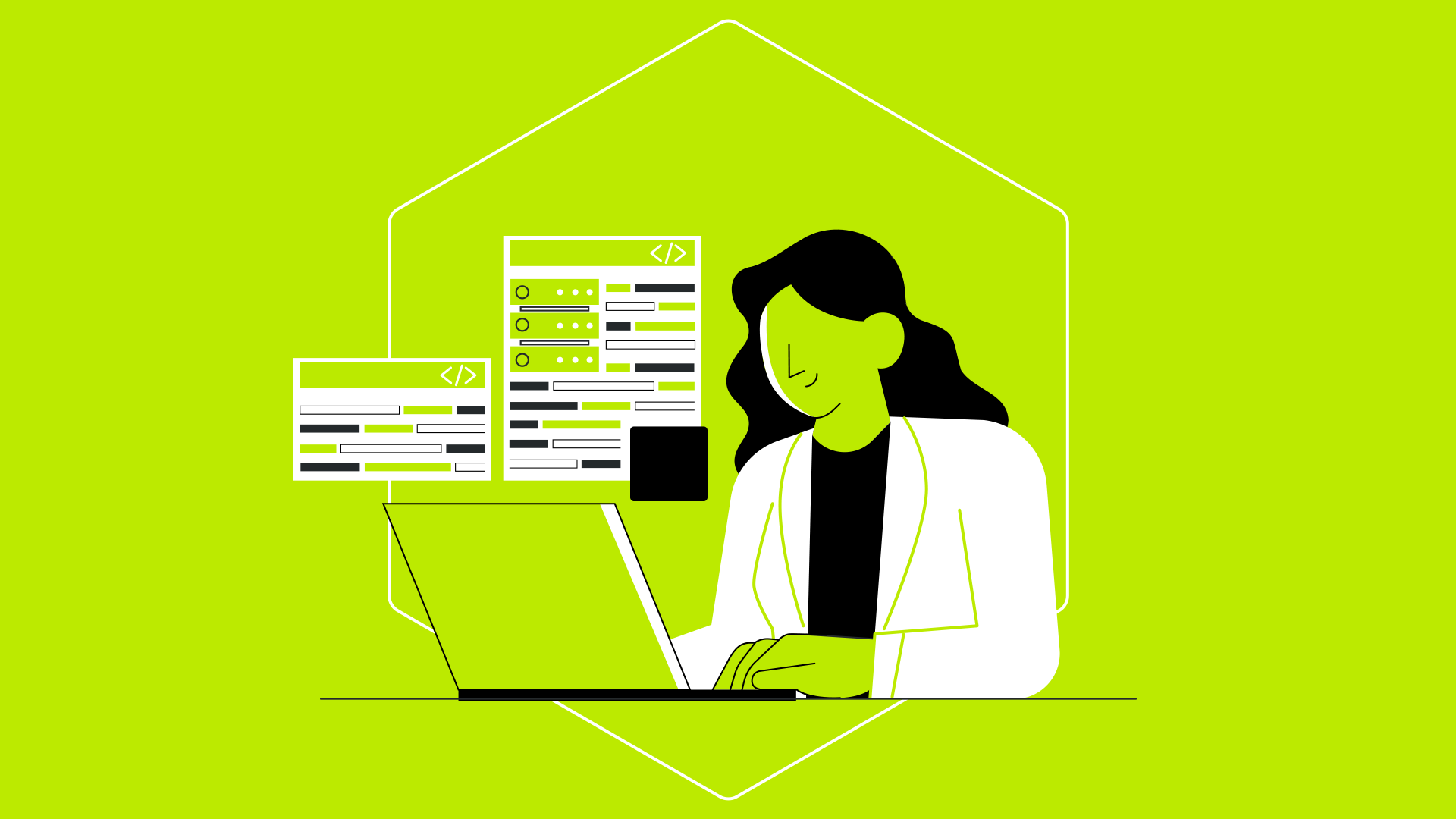
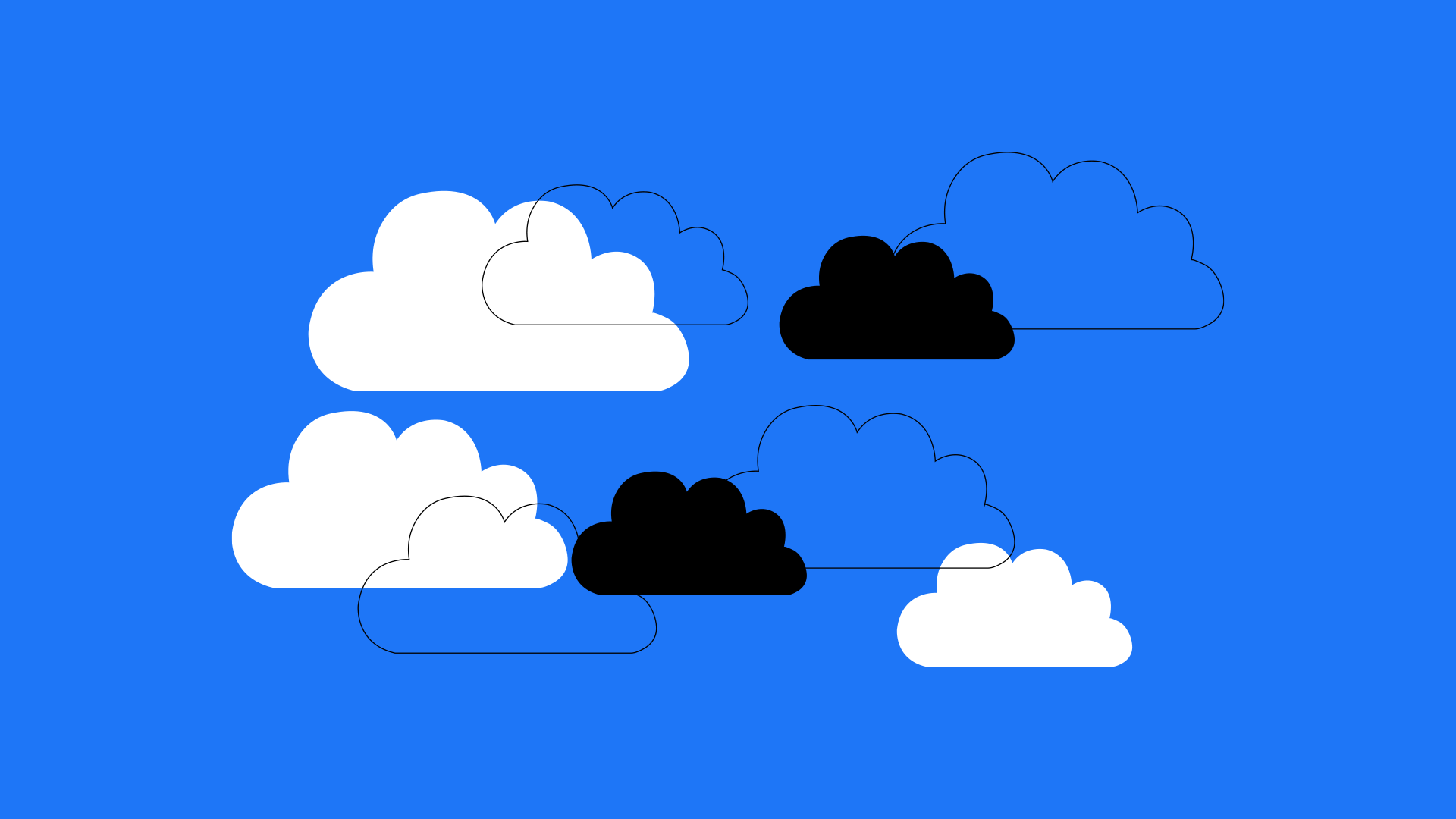
1 comentário em “Funções do Excel para facilitar o seu dia a dia”
Olá parabens, estou gostando muito de seu conteudo,
continue postando assuntos interessantes.